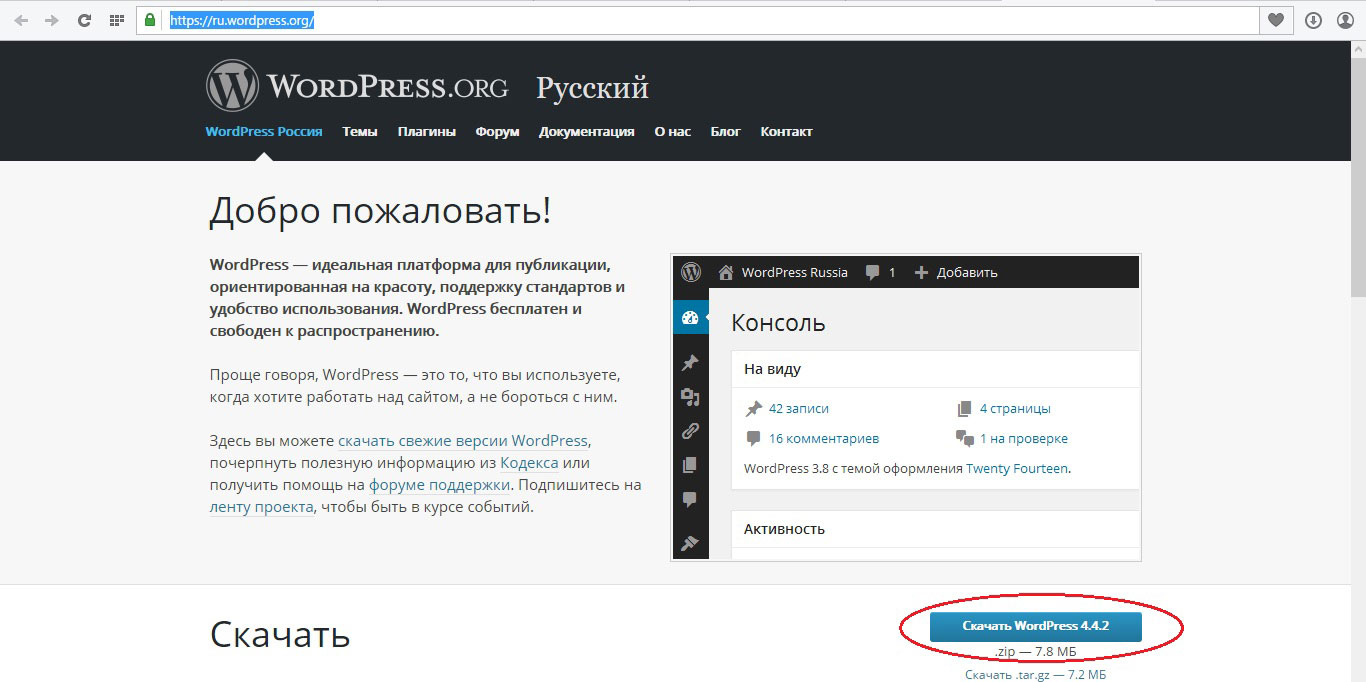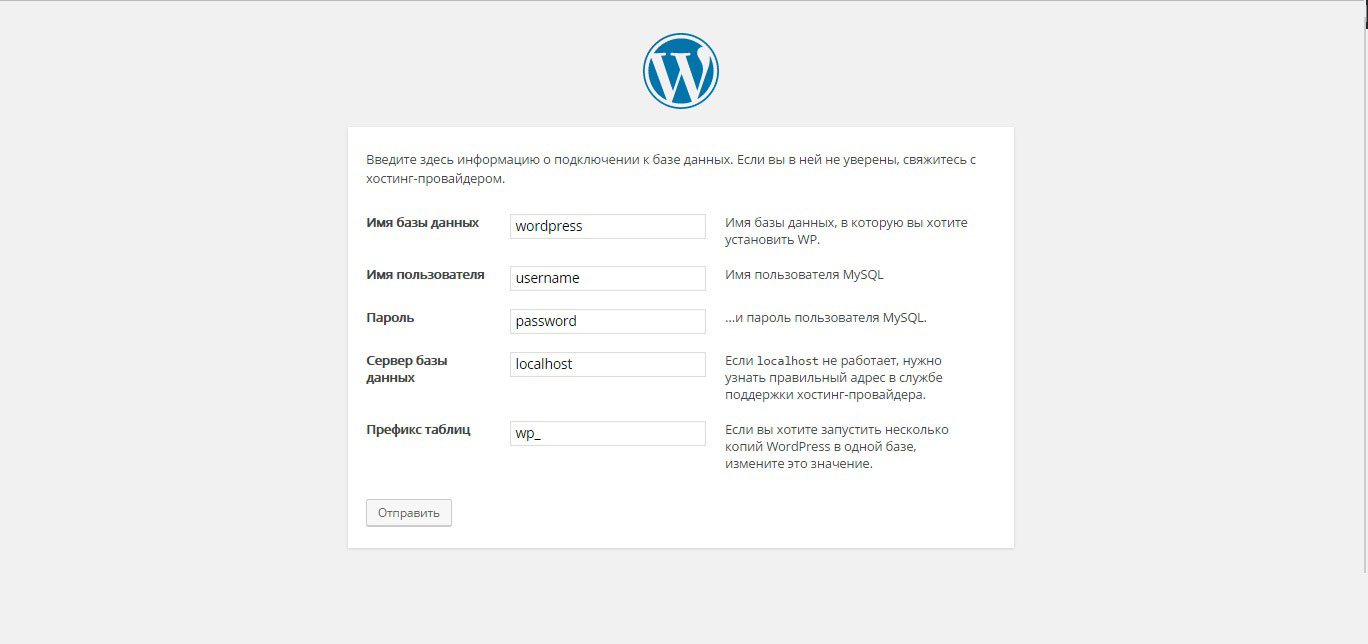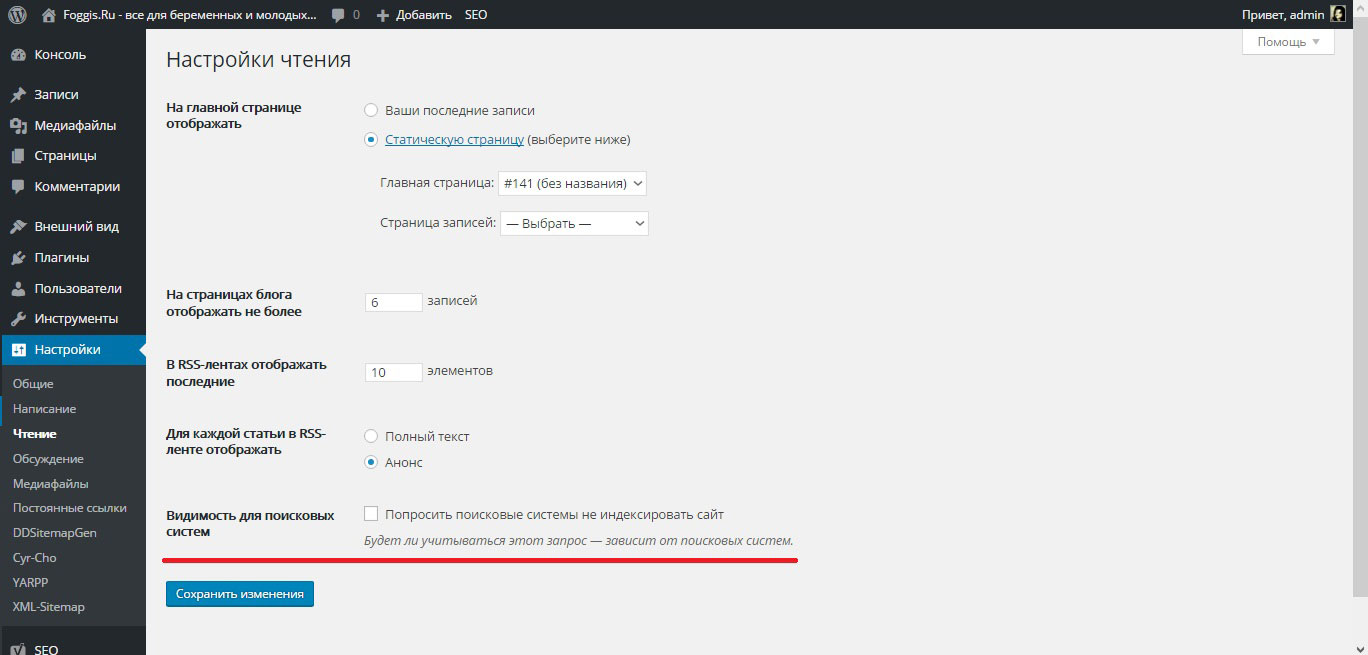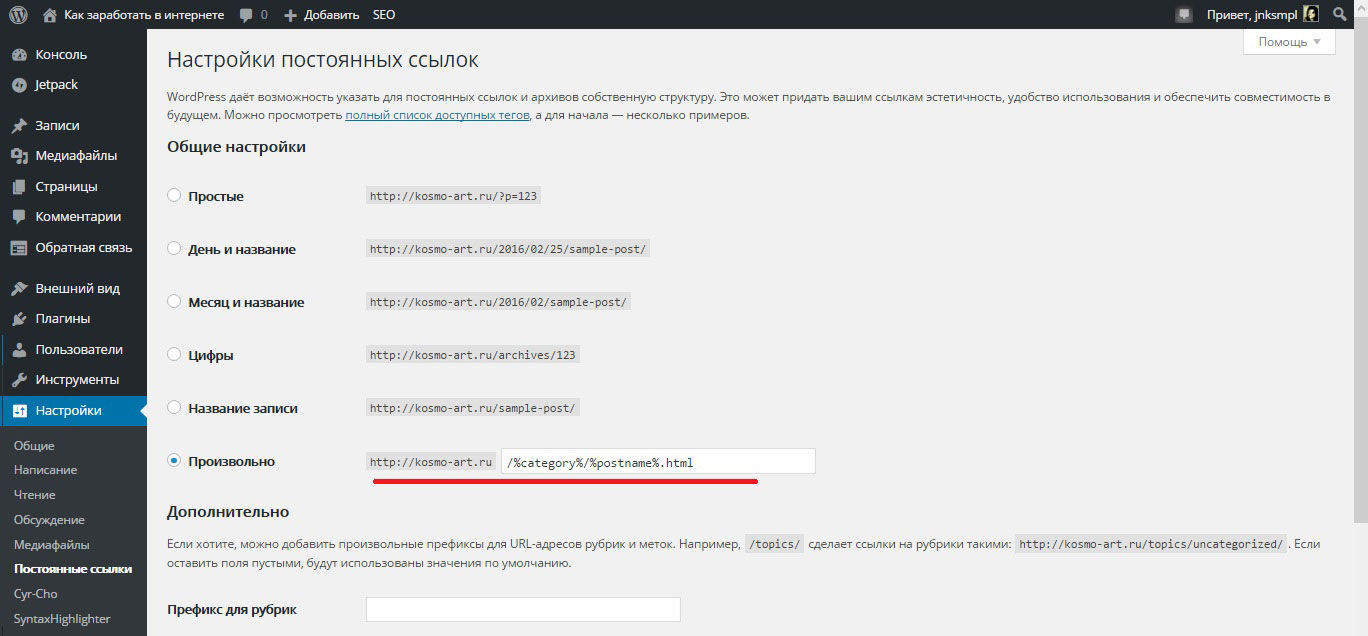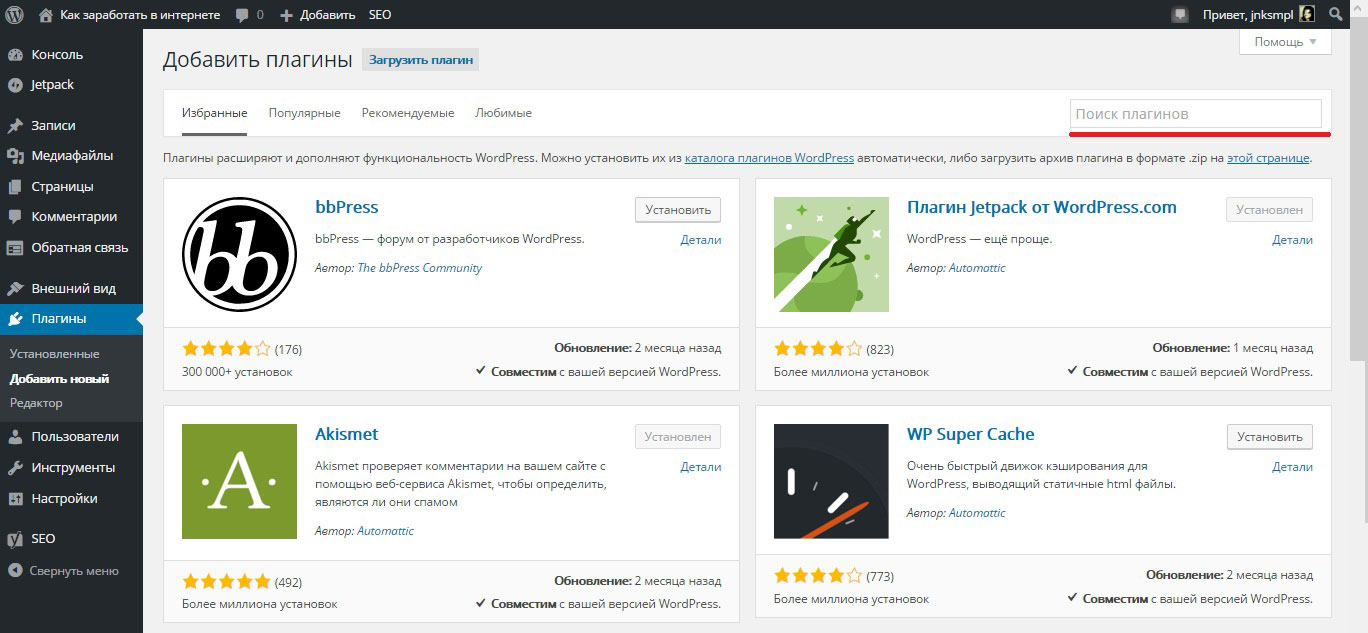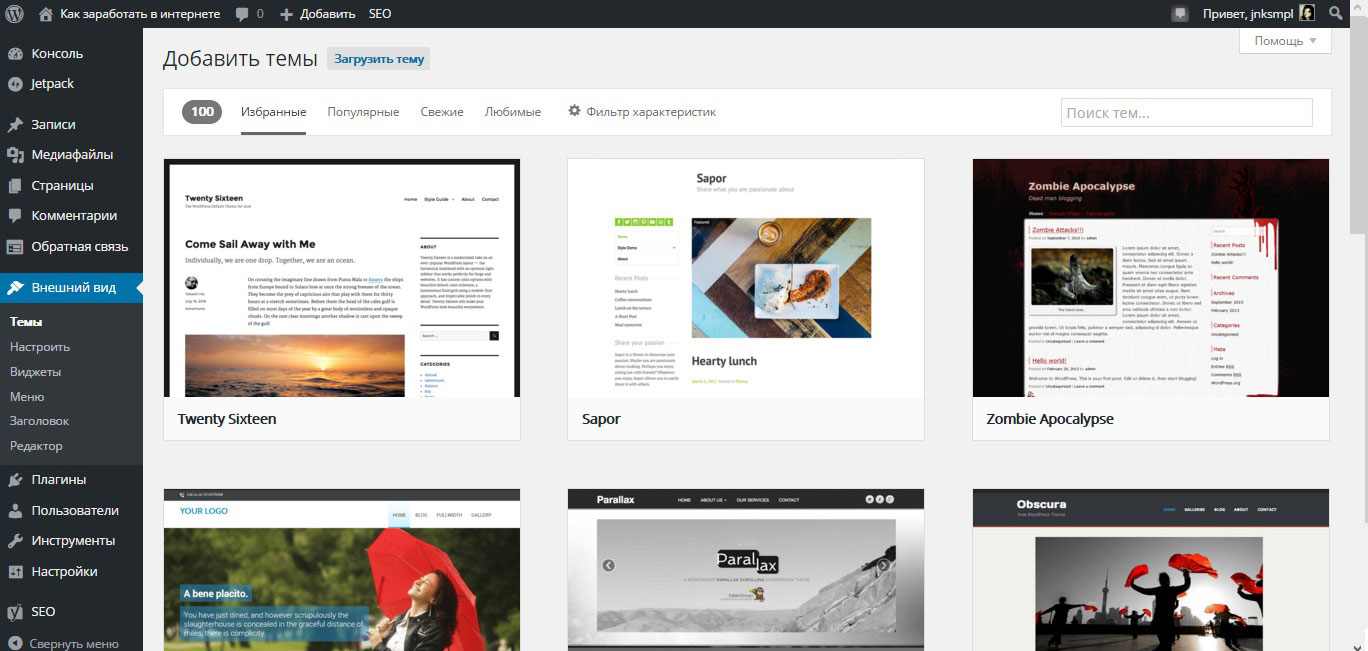В данной статье будет рассмотрен как правильно установить WordPress. Сделать это относительно легко, даже не имея особого опыта работы с данным движком.
Для начала нужно скачать последнюю версию с официального сайта. Я рекомендую вам скачивать русскую версию движка, так как на сайте я буду рассказывать именно про него. Перейдите по ссылке, приведенной выше, в правом нижнем углу на сайте будет кнопка для скачивания.
Далее необходимо будет распаковать архив и загрузить его на ваш хостинг в корень сайта. В качестве хостинга я могу порекомендовать вам использовать beget.ru. Пользуюсь им уже несколько лет и на данный момент меня все устраивает.
Для загрузки движка на сайт, необходимы две вещи:
- Доступ к ftp;
- ftp клиент.
Доступ вам должен предоставить ваш хостинг, а вот в качестве клиента я предлагаю вам использовать FileZilla. Подключитесь к своему аккаунту и распакуйте архив с движком в корень сайта. В моем случае, адрес будет вот таким:
/seoblognik.ru/public_html/
После того, как загрузка движка будет завершена, откройте ваш сайт в браузере. У вас должно будет появиться следующее окно:
Это означает, что движок загружен и готов к установке. Нажмите кнопку «Вперед». Переходим на страницу подключения базы данных.
Прежде чем вводить здесь данные, необходимо будет создать новую базу. Для этого заходим в аккаунт хостинга, выбираем «MySQL» и указываем там следующие параметры:
- имя базы данных;
- имя пользователя;
- пароль.
Данные созданной вами базы, вы и должны будете ввести в открывшемся окне на вашем сайте и нажимаем «Отправить».
Совет. Настоятельно не рекомендую вам менять префиксы таблиц и сервер базы данных, если вы плохо понимаете, что это такое.
Далее откроется окно, в котором нужно будет ввести название сайта, логин админа, пароль и e-mail. Введите нужные данные и нажимайте «Далее».
У вас должно будет появиться окно с сообщением о том, что установка прошла верно. В случае, если вы где-то ошиблись во время ввода данных, то вы увидите сообщение об ошибке и вам предложат попробовать ввести данные еще раз. Если все прошло успешно, то вас можно поздравить – вы только что установили WordPress.
Для того, чтобы войти в админку сайта введите в адресной строке:
//seoblognik.ru/wp-admin *
Вместо seoblognik.ru вы должны указать адрес вашего сайта.
Вас попросят ввести логин и пароль администратора, после чего перекинет в админ панель сайта. Выглядит она вот так:
Базовая настройка WordPress
В админке и будет происходить дальнейшая ваша работа, начиная от добавления и публикации записей, заканчивая настройкой дизайна и добавлением плагинов.
В первую очередь необходимо будет произвести базовую настройку сайта. Для этого, перейдите в Настройки – общие.
Здесь вам нужно будет указать название сайта, удалить краткое описание и проверить, что вы указали свою почту. Далее переходим на вкладку «Написание». Внизу страницы вы увидите поле «Сервисы обновления». Я рекомендую вам ввести туда следующие данные:
https://ping.blogs.yandex.ru/RPC2 http://blogsearch.google.com/ping/RPC2 http://blogsearch.google.ru/ping/RPC2
Это позволит оповещать Яндекс и Гугл о том, что на вашем сайте вышла новая статья, что соответственно, сможет ускорить индексацию сайта.
Затем переходим во вкладку «Чтение».
Здесь вы сможете выбрать, что именно вы хотите отображать на главной: обычную страницу с текстом или последние записи. Чаще всего на главной выводят последние несколько записей, количество которых можно указать на этой же странице.
Совет. Выберите в пункте для каждой статьи в RSS ленте отображать только анонс. Это хоть немного, но все же сможет защитить ваш сайт от копирования материала путем простого граббинга RSS новостей.
Обязательно снимите галочку в пункте «Видимость для поисковых систем», иначе ваш сайт просто будет закрыть для Яндекса и Гугла.
Переходим во вкладку «Постоянные ссылки».
Здесь вы сможете выбрать, по какому адресу будут отображаться ваши записи на сайте. Просто скопируйте и вставьте в поле «Произвольно» следующее значение:
/%category%/%postname%.html
Это приведет к тому, что все ваши записи будут отображаться по следующему принципу: адрес сайта, название категории, название подкатегории (если есть), название статьи. Пример, вы можете увидеть на моем сайте:
/sozdanie-saieta/wordpress/sozdaem-proizvolyne-polya-s-plaginom-acf.html
Я использую точно такой же принцип. Если же вы не хотите использовать такой ЧПУ, вы всегда сможете поменять его на свой. Базовые настройки WordPress мы с вами произвели, теперь необходимо загрузить несколько важных плагинов.
Устанавливаем необходимый минимум плагинов
Для того, чтобы добавить плагин на сайт, перейдите в раздел Плагины – добавить новый. Должно будет открыться окно, как на картинке ниже:
Справа в окне будет поиск. Вводите туда название плагина. Отобразится несколько плагинов с похожим названием, выбираете нужный и нажимаете «Установить».
Я настоятельно рекомендую вам устанавливать плагины и темы либо из админки, либо скачивать их с официального сайта WordPress. Плагины и шаблоны, выложенные на сторонних сайтах, могут содержать вредоносные код, способный нанести непоправимый урон вашему сайту.
Вот список плагинов, которые нужно установить в самом начале. О каждом из них будет написано подробно.
- Cyr-Cho — автоматически заменяет русские буквы в адресе сайта на латинские;
- Dagon Design Sitemap Generator — создает карту сайта в формате html;
- Google XML Sitemaps – создает карту сайта в формате xml, необходимую для поисковиков;
- Yet Another Related Posts Plugin – плагин для перелинковки.
- Yoast SEO – один из лучших СЕО плагинов, помогающих продвинуть ваш сайт в ТОП поисковых систем.
Вы можете добавлять любые другие плагины на ваше усмотрение, но делайте это в пределах разумного. Чем больше плагинов будет установлено и включено на сайте, тем больше на него будет идти нагрузка, что в свою очередь может сказаться на скорости загрузки сайта.
Выбираем шаблон сайта
Теперь пришло время позаботиться о внешнем виде сайта. Для этого перейдите во вкладку Внешний вид – Темы – Добавить новую. Откроется страница с доступными бесплатными шаблонами доступными для вашего сайта.
С помощью фильтра вы сможете отсортировать предлагаемые варианты шаблонов по вашему усмотрению. Выбираете любой из понравившихся шаблонов и нажимаете кнопку «Установить». После смены дизайна, ваш сайт будет полностью готов к дальнейшей работе.
Совет. Рекомендую вам сразу смотреть только адаптивные шаблоны, так как с каждым годом все больше посетителей начинает заходить на сайты с мобильных.
Вот и все. Базовые настройки произведены, вам остается только наполнять ваш новый сайт уникальными и интересными постами.