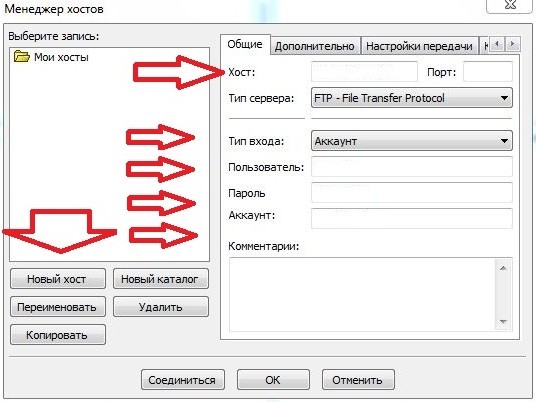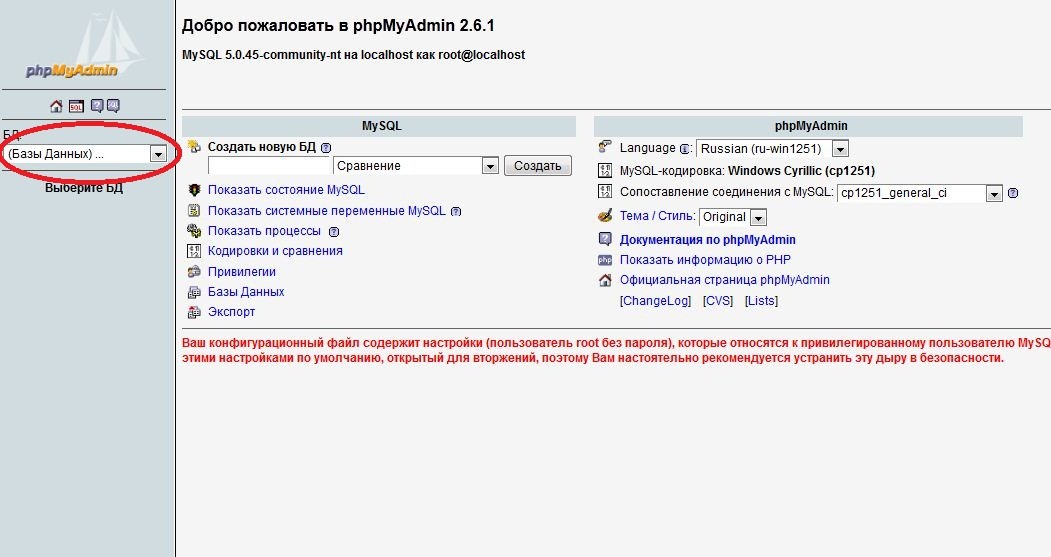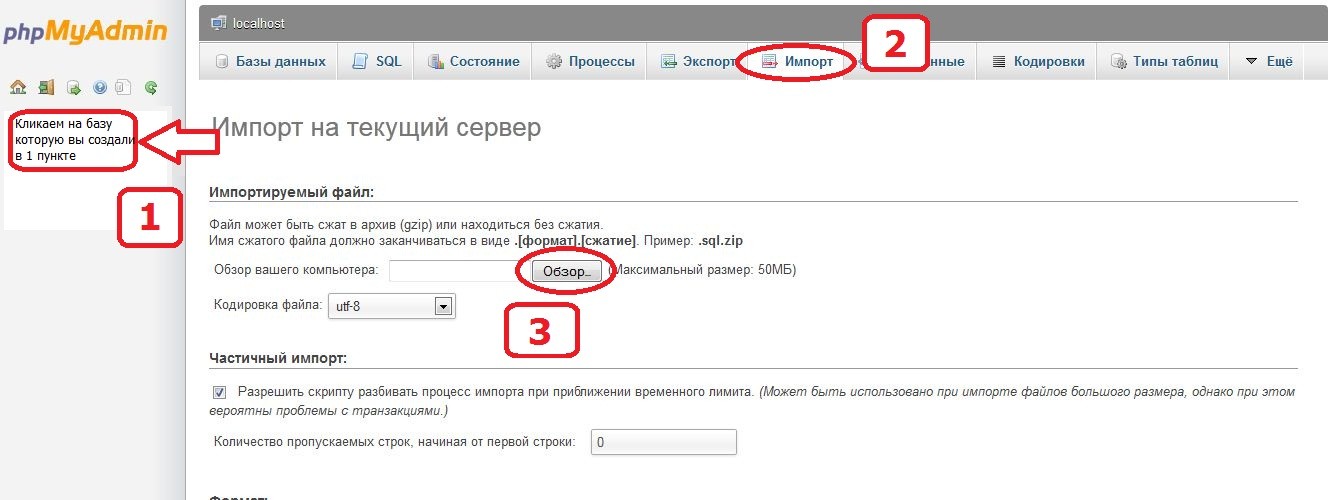В прошлом уроке Вы научились добавлять модули в joomla. Здравствуйте мои читатели! Ваш сайт наполнен необходимым контентом, установлены все необходимые модули, «прикручены» нужные компоненты, в общем всё сделано для того чтобы будущие пользователи Вашего сайта чувствовали себя комфортно. И сайт по-прежнему находится ещё у Вас на компьютере. Сегодня мы это исправим. Представляю Вашему вниманию подробную инструкцию по переносу сайта на хостинг.
Что нам нужно для того чтобы любой человек в сети интернет смог зайти на Ваш сайт?
Первое — это домен, его надо купить для Вашего будущего сайта, стоимость домена составляет 99 рублей в год, про то, как, и где это сделать есть отдельная статья.
Второе — это хостинг, место, где будут храниться файлы вашего сайта. Хостинг также надо купить, стоимость хостинга за месяц использования 31 рубль. Про то, как, и где купить хостинг здесь.
Третье — После того как Вы прикупили хостинг и домен, на сайте-регистраторе домена надо прописать DNS сервера вашего хостинга. Как это делается?
Заходим на сайт который регистрировал Ваш домен, в моём случае это 2domains.ru, заходим в панель управления. Вверху, Вы видите меню, нажимаем на пункт «Домены»,
появляется подменю, и там теперь кликаете на «Мои домены». Откроется страничка с доменами которые Вы регистрировали. Жмём на домен который Вы зарегистрировали, откроется окошко для управления доменом и в нём теперь жмём на «Управление DNS-серверами / Делегирование»
там прописываем сервера нашего хостинга, обычно DNS-сервера хостинг высылает по почте, после регистрации и оплаты хостинга. Процедура сопоставления DNS-серверов может растягиваться до 3-х дней.
Четвёртое — Прошло некоторое время DNS-сервера сопоставились, теперь самое главное- перенести все файлы сайта со своего компьютера на жёсткий диск хостинга. Что для этого надо? Нужен FTP клиент, для связи с вашим хостингом, я всем рекомендую скачать и уствновить FTP клиент- FileZilla. Устанавливаем его. После того как установили, нужно зайти на хостинг с этого клиента под своим ftp-аккаунтом (напоминаю все данные в том числе и данные для ftp доступа хостинг высылает на электронную почту). Для этого открываем программу FileZilla, заходим в меню «Файл» — «Менеджер хостов». Создаём новый хост, и вписываем свои ftp данные.
Если всё вписали правильно, программа соединит Вас с хостингом. На хостинге находим папку public_html или httpdocs (на разных хостингах эта папка называется по разному). В эту папку нам и надо загружать все файлы сайта. Заходим в директорию на вашем компьютере X:\home\localhost\www\папка вашего сайта\ и из этой папки копируем все файлы сайта, кроме файла configuration.php, в папку public_html или httpdocs на хостинге. Процесс переноса всех файлов займёт некоторое время минут 10-15. Пока файлы копируются, переходим к следующему шагу.
Пятое — Перенос на хостинг базы данных сайта. Для того чтобы её перенести, открываем браузер и переходим по адресу http://localhost/tools/phpmyadmin/ и осуществляем экспорт базы данных.
После того как Вы сохранили базу данных сайта, к себе на компьютер, следует сменить кодировку для базы. Для этого открываем базу с помощью блокнота, далее меню «файл» — «сохранить как…» — и в строчке «кодировка» меняем кодировку на UTF-8 без BOM,
сохраняем. После проделанной операции эту базу данных тоже надо отправить на хостинг. Для этого заходим на сайт хостинга, заходим в свой аккаунт.
Для того чтобы произвести импорт базы данных нужно на хостинге создать «чистую» базу данных, которую потом наполним своей базой, и ещё к этой базе надо создать пользователя со всеми привилегиями. Чтобы было понятно и ясно я всё изложил на скриншотах ниже.
Я думаю у Вас получилось импортировать базу данных на хостинг. Можно переходить к следующему шагу.
Шестое — Если Вы ещё помните, у Вас должен остаться файл configuration.php, который мы не стали отправлять на хостинг в 4 пункте. Вот с ним сейчас поработаем. Открываем его в блокноте. В строчках, которые ниже надо поменять данные.
var $log_path = '/home/имя пользователя/public_html/logs'; var $tmp_path = '/home/имя пользователя/public_html/tmp';
var $host = 'Хост, в большинстве случаев это «localhost»'; var $user = 'Пользователь которого мы создали для этой базы'; var $db = 'Имя базы данных';
var $password = 'Пароль к базе данных';
В строчках var log_path и var tmp_path нужно прописать полный путь на хостинге до папки logs и tmp вашего сайта. Остальное вроде бы понятно расписано.
После того как всё прописали, файл configuration.php закидываем на хостинг ко всем файлам сайта в папку public_html или httpdocs.
О том, как перенести сайт wordpress на другой хостинг, описано в другой статье. Рекомендую к прочтению. На этом всё, урок по переносу сайта на хостинг закончен!